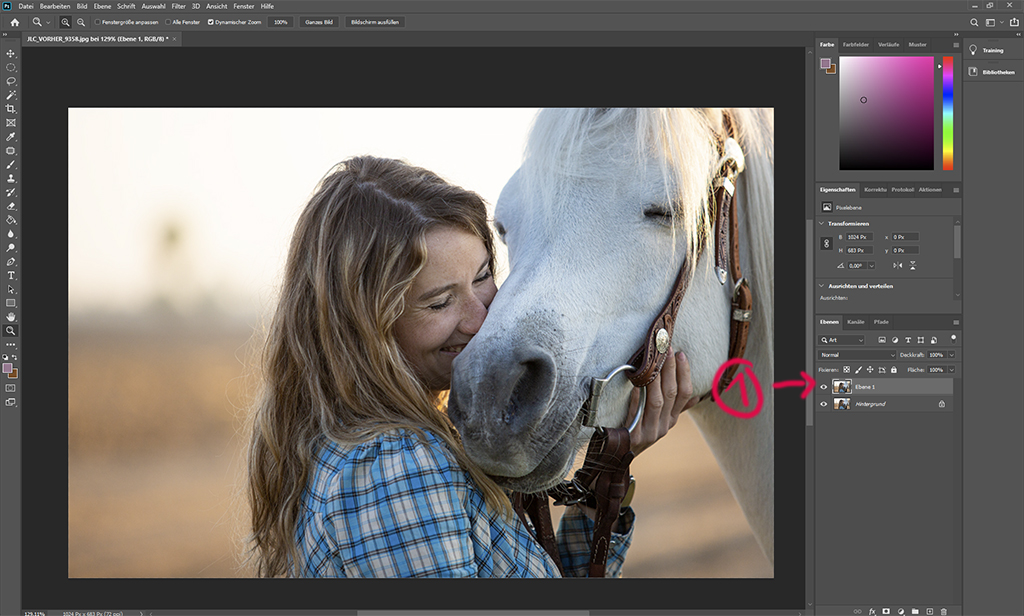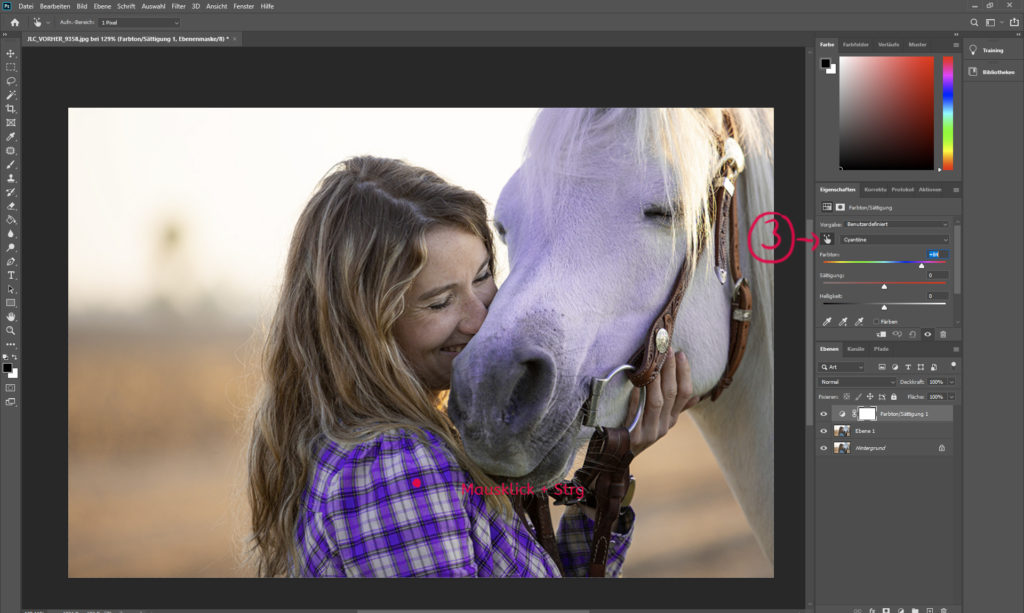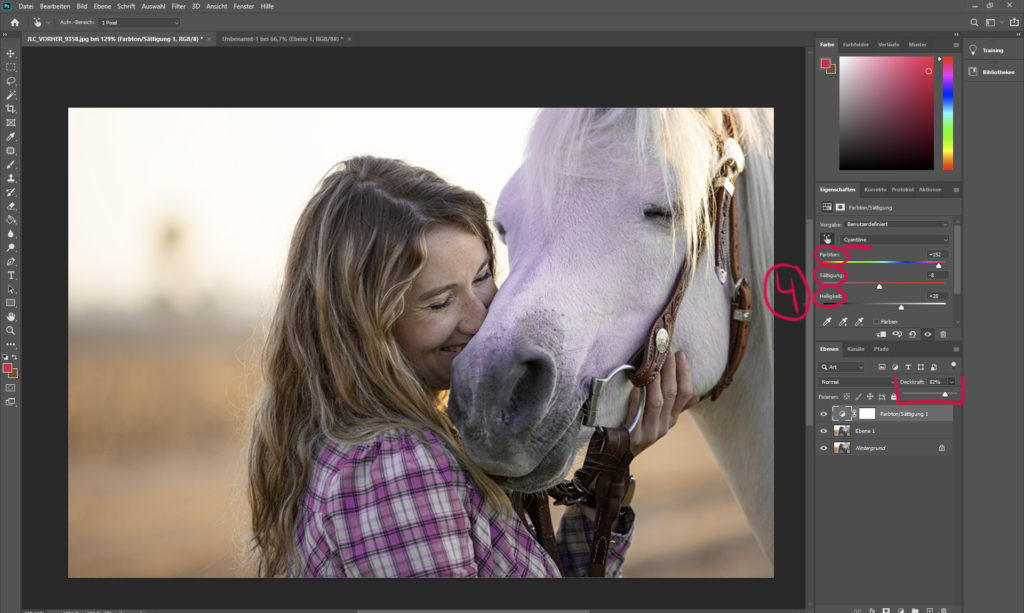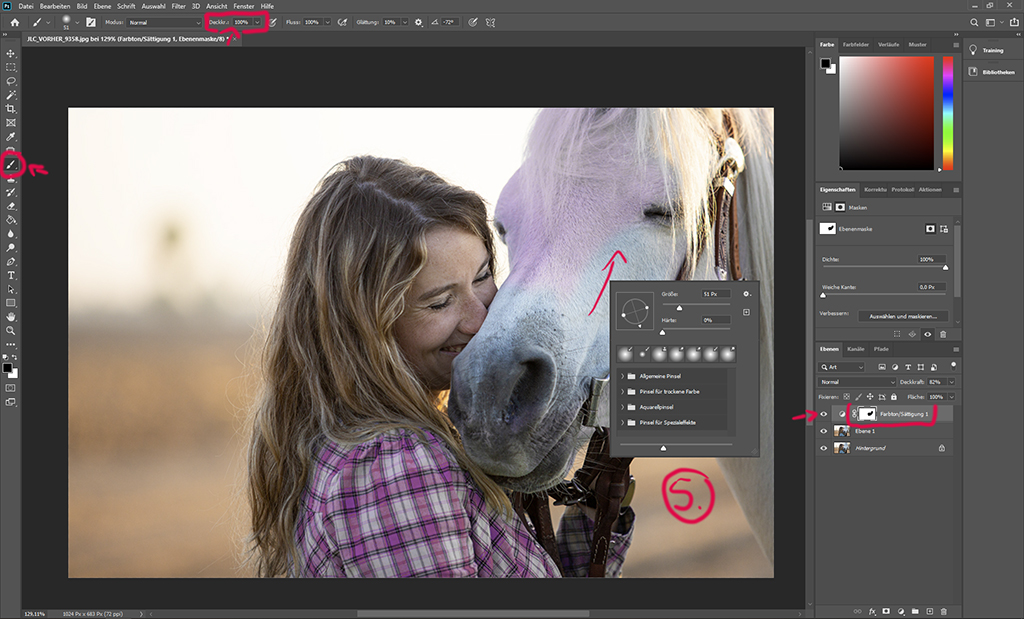Tipps: Outfitwechsel durch Photoshop
Heute möchte ich euch mal einen Bearbeitungstrick zeigen, der bei mir jedoch nur sehr selten angewendet wird: Das Umfärben der Kleidung.
Wenn Fotos mit dem Tier zusammen gewünscht sind, dann sollte man auf eine harmonische Farbwahl der Kleidung achten. Bei Unsicherheiten unterstütze ich meine Kunden natürlich auch dabei. Aber manchmal passt die Farbe des Outfits dann doch nicht mehr ganz so zur Situation und genau dann kommen die kleinen Tricks in Photoshop an die Reihe.
Das Outfit von Maddie war eigentlich sehr schön ausgewählt. Zu ihrem weißen Schimmel trug sie eine blau-weiß-karierte Bluse. Diese Kombination sorgte für eine angenehme Frische in den Bildern. Dann kam es jedoch zu diesem unbeobachteten Moment, der sich durch so viel Ruhe und Vertrauen auszeichnet, dass frische Farben einfach nicht ganz so angebracht waren.
Also habe ich mich mit Maddie kurzgeschlossen und ihre Bluse den Farben des Bildes ein wenig angeglichen.
Falls du selbst auch bearbeitest oder sogar Fotograf(in) bist, dann zeige ich dir hier in diesem Blogeintrag eine schnelle Methode, die ich immer als Erstes ausprobiere. Natürlich gibt es viele verschiedene Möglichkeiten um die Kleidung umzufärben und nicht jede Methode funktioniert in jeder Situation… Daher möchte ich dir heute eine der schnellsten Möglichkeiten an der unbearbeiteten Version zeigen:
Schritt 1
Egal was ich bearbeiten möchte, als Erstes erstelle ich immer eine Kopie der aktuellen Ebene. Die unterste Ebene lasse ich komplett unberührt. So kann ich im Notfall immer auf das „originale“ Bild zurückgreifen oder euch dadurch in der Story die schönen Vorher-Nachher-Vergleiche zeigen. Auch hier habe ich bisher nur leichte Korrekturen vorgenommen. Die Ebene könnt ihr durch die Tastenkombination [Strg + J] duplizieren (Windows).
Schritt 2
Achtet nun darauf, dass auch die oberste Ebene („Ebene 1“) aktiv ist. Das erkennt ihr daran, dass sie hellgrau hinterlegt ist.
Nun klickt ihr auf den schwarz-weißen Kreis unten im Menü und wählt dann „Farbton/Sättigung…“ aus.
Schritt 3
Nun geht es wirklich los.
Als erstes wähle ich noch das kleine Icon aus (wo der Pfeil drauf zeigt). Die Farbauswahl daneben hatte ich auf „Standard“ gelassen. Durch die Auswahl habe ich eine kleine Pipette als Maus erhalten und kann somit direkt auf die Farbe gehen, die ich verändern möchte. Meine Auswahl seht ihr als roten Punkt auf ihrer Bluse markiert. Nun drückt ihr [Strg] und haltet die [linke Maustaste gedrückt]. Dadurch hat sich bei mir schon direkt die Einstellung von „Standard“ auf „Cyanotöne“ umgestellt. Die gedrückte Maus könnt ihr nun nach links und rechts ziehen, um die Farben zu verändern.
Natürlich könnt ihr auch vorher schon statt „Standard“ eine Farbeinstellung treffen. Ich persönlich finde das mit der Pipette jedoch etwas angenehmer.
Schritt 4
Wenn ihr einen Farbton gefunden habt, könnt ihr noch die Sättigung und die Helligkeit einstellen. Konzentriert euch dafür nur auf das Kleidungsstück und nicht auf das Pferd oder anderes!
Sollte euch der Farbton noch nicht so zusagen, könnt ihr auch statt (in meinem Falle) „Cyanotöne“ einen anderen Ton auswählen und an den Reglern spielen. Ich persönlich habe auch die Deckkraft meiner Ebene „Farbton/Sättigung 1“ ein wenig verringert, um so noch einen anderen Effekt zu erreichen.
Schritt 5
Nun folgen noch die letzten Feinheiten. Es lässt sich nicht verhindern, dass dieser ausgewählte Farbton womöglich auch noch an anderen Stellen im Bild zu finden ist. Dies sieht man auch gut an Lunas Fell. Die Ebene „Farbton/Sättigung 1“ hat auch direkt eine sogenannte Maske erhalten. Auf dieser Maske könnt ihr nun durch einen schwarzen Pinsel alles wegradieren und durch einen weißen Pinsel alles wegradierte wieder hinzufügen, falls ihr vielleicht doch mal zu weit abgerutscht seid.
Bitte achtet darauf, dass ihr die weiße Maske auch ausgewählt habt (die eckige Umrandung)!
Nun könnt ihr in der Werkzeugleiste den Pinsel auswählen und die schwarze Farbe. Die Deckkraft des Pinsels ist bei mir auf 100% und die Härte auf 0%. Alles, was ihr nun anmalt bekommt seine Ursprungsfarbe zurück. Das Pferd wirkt jetzt ein wenig bläulich, da es schon vorher einen kleinen Blaustich hatte.
Fertig!
Eigentlich nehme ich das Umfärben ganz zum Schluss vor. Da ich das Tutorial aber nun für euch noch mal wiederholt habe, handelt es sich um die unbearbeitete Version. Das ist mein Endergebnis: